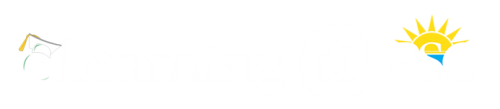Tuesday Tips (Archive)
Each Tuesday the PSC eLearning Department posts an Announcement in Canvas with information intended to help instructors get more out of Canvas. Below you will find an archive of the Announcements posted to date. Look for additional Announcements as they become available.
Proctorio Information to Share with Students (1/12/2021)
The Canvas Student Orientation course (accessed through the Canvas help menu) has information for students on test proctoring with Proctorio, including an informative video demonstration of a Proctorio exam session. If you plan to use Proctorio, you may want to place this direct link to the student information in your course.
How to Quickly Copy a File from One Course to Another (7/14/2020)
Canvas gives you the option of quickly copying a file from one course to another within the Files tab.
- Choose a course.
- Click Files on the left.
- In the bottom‐right corner, click the link “All My Files”
- Choose the course folder/subfolder that has the file to be copied.
- Drag file from that course over the folder/subfolder of another course.
- Drop the file in the folder.
Preventing Academic Dishonesty of Graded Discussion Forums (6/30/2020)
If you use graded discussion forums in your class, there are a couple of settings that can be placed on a forum to ensure the integrity of student responses. The video linked below will demonstrate.
How to Quickly Message Students from the Grade Book (6/15/2020)
The Canvas grade book has a feature option that allows you to quickly and privately send a message to your students regarding their submission status or score on a specific assignment. The video linked below will demonstrate.
Canvas Assignment Enhancements (6/2/2020)
Canvas has recently released updates to Canvas course assignments. For assignments that require a student submission, instructors can now set the number of allowed submissions to the assignment. Additionally, instructors can also change the dates on a set/group of assignments in one step. More information can be found below.
How do I limit submission attempts for an assignment?
How do I bulk update due dates and availability dates as an instructor?
Adding Video Files to Your Canvas Course (5/26/20
The video linked below will demonstrate how you can upload videos to your Canvas course without taking up valuable file storage space.
https://www.screencast.com/t/QxBaGZppX
Submitting Quiz Worksheet via Canvas Student App (5/19/20)
If you need a way for students to submit a photo or file to document their work on an assignment (like a Math test), you can create a Canvas assignment that accepts online submissions. If a student is using an Android or iPhone and has the Canvas app, it’s easy. Students can open the app, snap a picture of the worksheet, and upload it to the assignment drop box right from their phone. Easy-peasy.
More information can be found in the Canvas Student Mobile Guides
Setting Individual Assignment Grade Posting Policy (5/13/20)
By default the Canvas grade book policy is for grades to be posted automatically. This means that as soon as an assignment is scored either by you or by Canvas, Canvas immediately sends out a grade notification to the student. However, you can set a grade posting policy for an individual assignment to prevent grade notifications from being sent to students until you are ready to do so. The video linked below will demonstrate how.
Activating Zoom in your Canvas Course (3/24/2020)
The video linked below will demonstrate how to activate the Zoom link in your course navigation.
Direct Share (3/10/2020)
Canvas has a new feature called Direct Share, which allows you to copy individual assignments in one course directly into another course in which you are the instructor. Direct Share also allows you to send assignments to other instructors at your institution. More information about Direct Share can be found below.
How do I use Direct Share to copy an assignment to another course?
How do I use Direct Share to send an assignment to another instructor?
Quiz Statistics (3/3/2020)
Canvas makes it easy to view statistics for quizzes which include average score, high score, low score, standard deviation, and average time spent on quiz. But our fav statistics are the specific question breakdowns which show both correct and incorrect answers and percentages for each as well as the number of students who selected an answer. More information about Quiz Statistics can be found here: https://community.canvaslms.com/docs/DOC-13037-415241484
Where to Find Withdrawn Students (2/18/2020)
Students who have been withdrawn from a course are not completely removed from the Canvas course shell. They can be found by clicking the People link, clicking the More Options buttons (three stacked dots) in the upper right corner, and then clicking View Prior Enrollments. Click on a student’s name to access their discussion submissions, grades, and access report.
How to Quickly Check All Course Links (2/4/2020)
You can quickly verify all of your course links with a couple of mouse clicks.
Go to Settings and in the sidebar, click Validate Links in Content
The course link validator searches through course content and returns every invalid or unresponsive link that it comes across.
More information can be found here: https://community.canvaslms.com/docs/DOC-12770-4152476605
Hiding Student Grade Distribution Graphs and Summaries (1/21/2020)
Did you know that grade distribution graphs for each assignment are ON by default in Canvas? This means is that students can view their score, the high score, the low score, and the mean for each individual assignment in your course. If you do not want your students to see this data, this option must be manually turned OFF. This linked guide will show you how:
How to Import One Course Into Another (1/14/2020)
Content from one course can be imported into another via the steps below:
- Enter the empty course shell that will receive the content.
- Click the Settings link (located at the lower left side of page)
- Click the Import Course Content link (right side of page)
- From the Content Type drop down menu, select Copy a Canvas Course
- Select the course to be copied
- Click the All Content button
- In the Options section, select “Adjust events and due dates”
- Select Remove dates
- Click the Import button.
Import content into a course shell one time only. Doing the import a second time (without first resetting the course) will result in duplication of content, which is a mess to straighten out. If changes are made, or additional content added after the initial import, those changes will need to be made to each course shell as well. If you need to redo a full course import, you can reset the course shell. Doing so removes all content and sets the course back to its empty default state. You can then import the content again.
If you would like the eLearning Department to assist with a course import, please complete and submit an eLearning Support Request form.
Canvas Apps (11/5/2019)
Canvas has both a Teacher and a Student app for mobile devices which can be downloaded from the Apple store or Google Play store. These apps allow teachers to manage their courses and use Canvas more efficiently from a mobile device. They also help students stay current with their courses from anywhere. Once downloaded, you will need to connect the apps to Canvas environment for Pensacola State College.
- For the Canvas Teacher App search for “Canvas Teacher”
- For the Canvas Student App search for “Canvas Student”
It is important to note (and to communicate to your students) that depending on the device, not all features in a Canvas course are supported by these apps. For example, linked publisher content that works in Canvas when accessed via a computer often does not function properly on an app. With assignments, you may want to first check that the student app works with an assignment and then have a policy in place stating whether the app can be used or not. If you are unsure, the best policy is to require a computer or laptop for course assignments.
Add Announcements to Your Course Home Page (10/29/2019)
Course announcements can be set to display on the course Home Page so students see them as soon as they enter the course. This is not a default setting, so you will need to enable this option in the Settings section of your course.
- In the course navigation list, click the Settings link.
- Activate the Course Details tab.
- Scroll to the bottom and click the more options link.
- Select Show recent announcements on Course home page.
- Select the number of announcements to show on the home page. (It’s probably best to show 1, which will be the most recent.)
- Scroll down and click the Update Course Details button.
Grade One Quiz Question at a Time (10/15/2019)
If your exams have essay or short answer questions, SpeedGrader has a feature that allows you to quickly access and grade these questions for all students at the same time. This eliminates the need to scroll down through each students submission to find the question that needs to be graded. Note: this option is not available by default. You will have to check a box to apply this setting in SpeedGrader. The following link demonstrates how to activate and use the grade one question at a time feature. https://community.canvaslms.com/docs/DOC-12929-4152141685
Too Many Discussion Board Notifications? (10/1/2019)
Perhaps you need to stay current on discussion board postings in one class so you’ve set your account notification settings to notify you every time a new post is made. While you can’t control which course you get notifications from, you can unsubscribe from individual discussion boards that you don’t need notifications from. Go to the discussion board, and simply click the green “Subscribed” button to unsubscribe and stop notifications from being sent every time a new post is made.
Setting Different Assignment Due Dates (9/24/2019)
By default, when an assignment or quiz is created and a due date is set, Canvas assigns that due date for everyone in your course. However, a different due date can be assigned to individual students. The following video demonstrates how. https://www.screencast.com/t/9X9kR3pRKoIC
How to Give Extra Time/Attempt on a Quiz (9/17/2019)
The Moderate Quiz option allows you to adjust quiz settings for each student in your course. You can grant students extra attempts, grant extra time for timed quizzes, and manually unlock quiz attempts. On the Moderate Quiz page you can also view the progress of student submissions and view the number of quiz attempts each student has taken. The Moderate Quiz link is available once a quiz has been published. For more information see the following Canvas guide: https://community.canvaslms.com/docs/DOC-12711-4152276730
Canvas Gradebook Overview (9/10/2019)
The following link provides an overview of the Canvas Gradebook. https://www.screencast.com/t/Lzt4P5J9
Student View Mode (9/3/2019)
Student View allows you to see your course as your students view it. Activating student view creates a “Test Student” in your course. As the “Test Student” you can even submit assignments and post to discussions. If a student contacts you stating they cannot see or access content in your course, but the content looks published to you, you can use the Student View to check. Student View can be activated from the course home page by clicking the “Student View” button located on the right. More information about Student View can be found in the following Canvas help file: https://community.canvaslms.com/docs/DOC-13122-415261153
Declutter Your Dashboard (8/20/2019)
Too many course cards on your dashboard? You can select which ones show on the dashboard by marking those as “favorites.” To do this, click on the Courses icon, then click All Courses. Click the star to the left of the each course you’d like to mark as a “favorite” and save to your dashboard for easy access.
Deselect the stars to the left of the courses you no longer want on the dashboard. Courses that are not saved as favorites can always be accessed by clicking the Courses icon and then the All Courses link.
Importing the Canvas Course Template (8/13/2019)
If you are creating a Canvas course from scratch, be sure to import the Canvas Course Template. Doing so will assist in quickly getting your course set up. The template contains everything needed to start building your Canvas course. Once imported you can add your assignments, syllabus, and other content as needed. The following video demonstrates how to import the course template. https://www.screencast.com/t/UAK0zlU9m