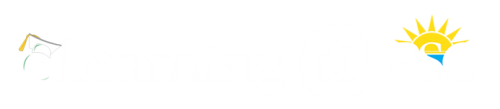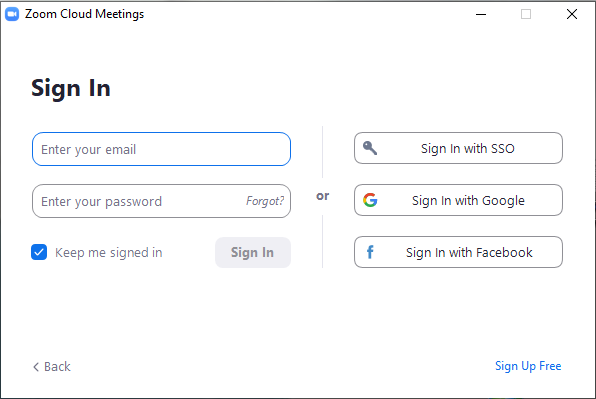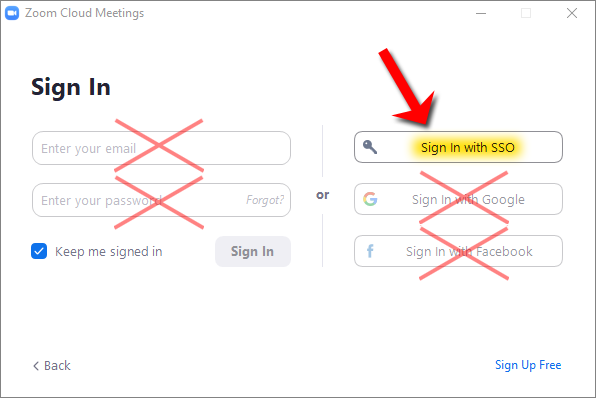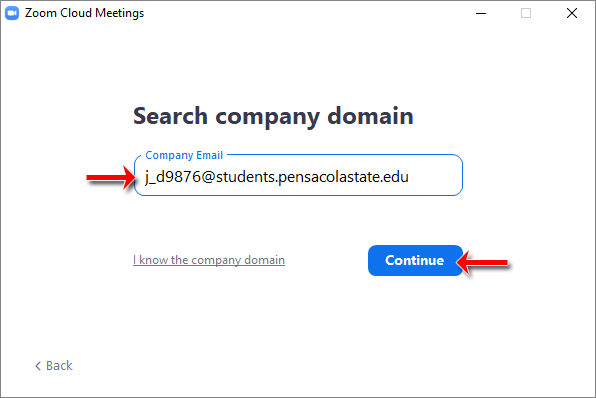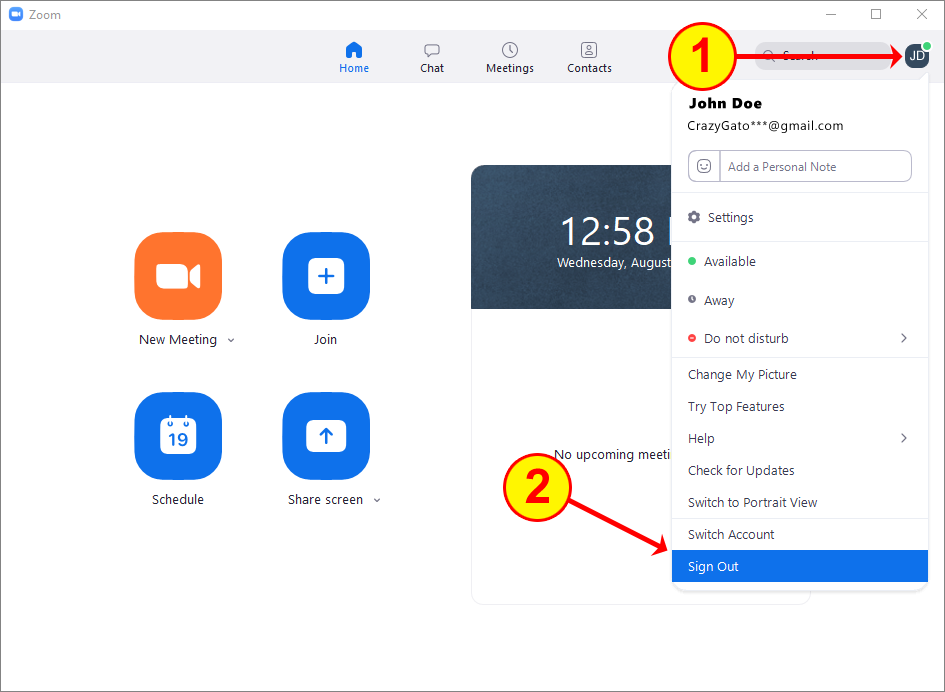Resolving Zoom Issues with Canvas
When using Zoom with Canvas, make sure you are using your PSC account – it is required.
Using your PSC Zoom account with Canvas increases security and documents you’ve attended a Zoom session.
Make Things Easier for Yourself
At the beginning of the term, sign in to Zoom with your PSC account before you go to your Canvas course.
If you elect to stay signed in, anytime you use Canvas on that computer you will already be correctly signed in to Zoom!